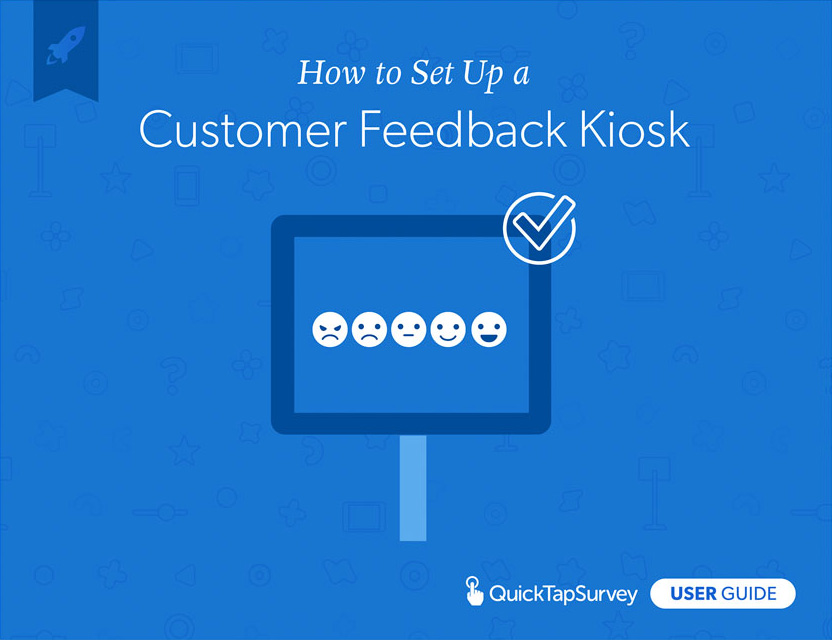- 1How to build and launch a Customer Feedback Survey
- 2How to enable your tablet for kiosk data capture
- 3How to create automated email follow-ups and alerts
- 4Customer Feedback Reporting 101
- 5Best Practices & Tips for Collecting Customer Feedback
Estimated Reading Time: 11 Minutes
What You’ll Need
- Your QuickTapSurvey Account
- A Tablet (Android or iPad)
- A Tablet Stand that you can use to display your survey
Note: this guide was written for Pro and Premium Plans only. If you’re using an Individual Plan we recommend you upgrade your plan level.
Don’t have an account? Try us for FREE! Click here to sign up for a free trial.
Chapter Overview
How to Set Up a Customer Feedback Kiosk
1. Build & Launch a Customer Feedback Survey
Ready to take your first step towards measuring customer happiness? This chapter will walk you through best practices to build and launch your Customer Feedback Survey in minutes.
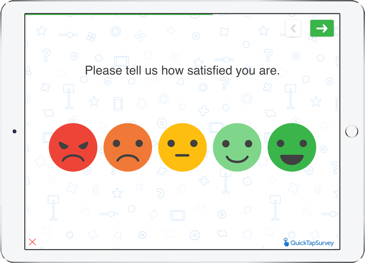
1.1 Select a premade template or build your own from scratch
We recommend using one of our Customer Feedback Templates (browse the full library here). Templates are a great way to get started quickly and are already built with best practices in mind.
Alternatively you can decide to start from scratch. To do so, select “Face to Face” as your survey type. If you’re starting from scratch, we also recommend sketching out what you want your survey flow to look like.
Technical Resources:
Create a Survey Using a Template
Creating a New Survey
1.2 Build your customer feedback survey
Our platform features question types designed for capturing customer feedback. You can easily add or edit questions using our drag and drop builder. Here are the questions that we recommend including in your customer feedback survey.
Tip: Try to keep your survey to five to seven questions to increase your response rate.
Question Types to capture customer feedback
Select one of these question types depending on the type of customer feedback you’re looking to capture.
Tip: If you’re unsure, we recommend using our most popular option “Satisfaction Rating”.
| Question Type | Used For | Description |
|---|---|---|
Satisfaction Rating
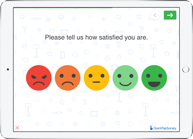 |
Measuring customer satisfaction | Provides you with a customer satisfaction score using smiley faces. Can be on a scale of 5, 4, 3, or 2. |
Star Rating
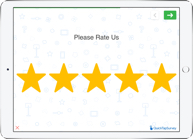 |
Provides a star rating | Provides you with a star rating out of 3, 4, 5, 6, 7, 8, 9, or 10. |
Sliding Scale
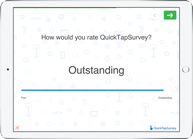 |
Provides a rating on a custom scale | Provides you with a rating on a custom scale. |
Net Promoter Score® (NPS®)
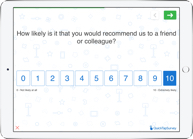 |
Measuring customer loyalty | Provides you with an NPS® score. |
Other Question Types to capture customer feedback
In addition to capturing feedback, you’ll want to capture follow up details using the following question types.
| Question Type | Used for |
|---|---|
Text Input (Single Line)
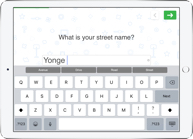 |
Capturing their first name, and or last name |
Text Input (Paragraph)
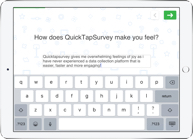 |
Capturing their feedback details |
Email
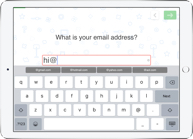 |
Capturing their email address |
Telephone
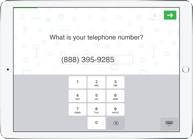 |
Capturing their phone number |
Two Choices (Yes/No)
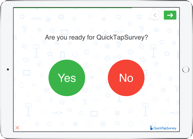 |
Asking them if they would like a follow up to their feedback and/or gaining their email opt-in |
Technical Resources
Adding Questions
1.3 Customizing the look, feel, and flow of your customer feedback survey
You can easily change the fonts, background, colors, and logo for your customer feedback survey.
Customize the start screen and end screen
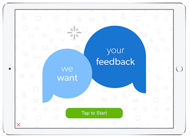
Start Screens
These are optional. Some people like to jump right into the survey.
Tip: Add a giveaway for your product or service to boost your response rate and promote it using the start screen.
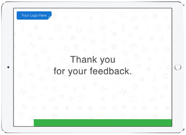
End Screens
For the end screen make sure to include expected next steps.
Customize the look and feel
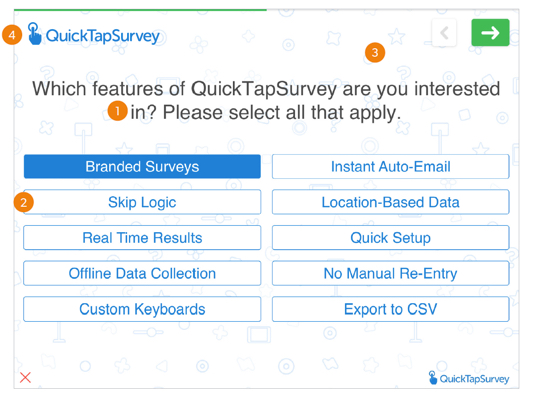
- Fonts - customize the font used in your survey
- Button Colors - customize the colors used for buttons
- Background image - upload a custom background image
- Logo - upload your logo to display it on every screen
Technical Resources
Creating a start screen
Create and end screen
How to customize look and feel
1.4 Create custom survey paths using Skip Logic (Optional)
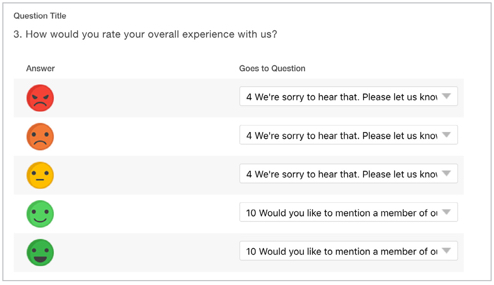
Depending on if your customers are happy or not, you’ll likely want to capture different data points for follow up.
Here are some examples of what you could ask based on their feedback
Happy Customers
- Sign up for your newsletter
- Give them a custom message thanking them for their feedback
- Ask for their email opt-in
Unhappy Customers
- Ask for phone number to receive a follow up call
- Ask for more details as to why they had a bad experience
- Give them a custom message about what to expect in terms of follow up
Technical Resources
Skip Logic Overview
1.5 Additional customer feedback survey kiosk settings
Here are some additional survey settings we recommend enabling for your customer feedback survey.
Loop Survey
Enabling this will have your survey automatically start again from the beginning once completed.
Exit Code
Adding an exit code will prevent respondents from exiting the survey unless they know the code.
Timeout
Your survey will automatically restart if it has been abandoned beyond a specified amount of time.
Technical Resources
Survey Looping
Survey Exit Code and Timeout
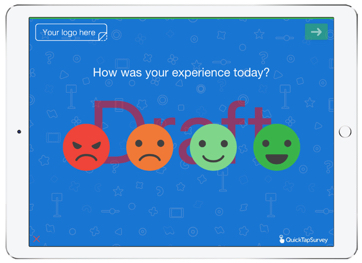
1.6 Test your customer feedback survey
Open up the QuickTapSurvey app on your tablet and login to your account. Tap “Sync” to download the survey you just created. Go through your survey to test for design and flow.
Tip: Give your survey to someone else and watch them complete the survey unassisted to see if there are any friction points. Afterwards ask them for feedback.
Technical Resources
How to test your survey
1.7 Launch your customer feedback survey
Publish your survey to push it live! Once published, login to the mobile app and press “Sync” to download your newly published customer feedback survey.
Technical Resources
How to publish a survey
How to download your survey to your tablet
2. How to Enable Your Tablet for Kiosk Data Capture
When setting up a kiosk, there are specific things you’ll want to consider since customers will be completing the survey unassisted. Here is our checklist to transform your tablet into a customer feedback kiosk.
2.1 Maximize your screen brightness
Within your tablet’s settings make sure to maximize the brightness of your screen.
2.2 Lock your tablet screen
Disable auto-lock on your device so that the device won’t automatically go to sleep due to inactivity.
2.3 Block the home button
Block the user from pressing any buttons within your kiosk enclosure. If you’re using an iPad you can disable the home button and do not need to block it.
2.4 Set up a Kiosk Failure Notification
Set up an email notification that lets you know when one of your kiosks is offline. You’ll be instantly emailed when one of your kiosks fails due to loss of power or system issues. Note: this feature is for Premium Plan users only.
2.5 Check your Active Kiosks
Within your account, you can also check to see which of your kiosks are currently active. This is a great way to manage kiosks at multiple locations.
2.6 Add Multiple Locations as Users
If you’re capturing customer feedback from multiple locations, we recommend setting up each location as a user so that you can easily segment your data by location later.
Technical Resources
Kiosk Mode - iPad
Kiosk Mode - Android
Disabling the Home & Sleep/Wake Buttons - iPad
Kiosk Failure Notifications
Active Kiosk Report
Overview of User Management
3. How to Create Automated Email Follow-Ups and Alerts
How you follow-up on customer feedback is just as important as capturing the feedback in the first place. Whether your customers are happy or not there is always additional value to be gained, whether it’s generating more five star reviews or getting in touch with unhappy customers to convert them into fans.
Here’s how to automatically trigger internal and external follow-up based on the customer feedback data you’ve collected.
3.1 Create an internal email alert
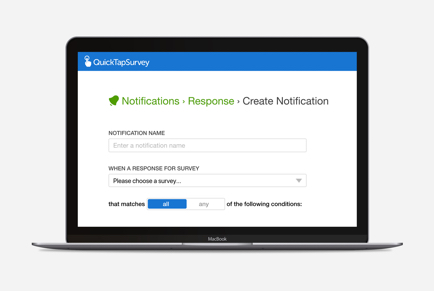
Send an email alert internally based on the customer’s feedback. To set up an internal alert, you’ll need to create a response notification. Note: this feature is for Premium Plan accounts only.
Response notifications will send a custom email based on your customer’s feedback. This is a great tool to:
- Alert a manager of an unhappy customer so that they can give them a call and/or action the feedback
- Alert a manager of REALLY happy customer to provide internal feedback and coaching
You can customize the content of the email to include response details using question piping.
Technical Resources
How to set up a response notification
Question Piping in Response Notifications
3.2 Send a customer email with auto-reply (using QuickTapSurvey)
Based on the customer feedback you capture, you can also trigger an auto-reply email to your customer. You can also customize this content using question piping.
| Happy Customers | Unhappy Customers |
|---|---|
|
|
Note: this feature is for Premium Plan accounts only.
Technical Resources
Question Piping for Auto-Reply Emails
Send an Auto-Reply Email
3.3 Send a customer email (using one of our integrations)
Alternatively, you can also trigger emails using your own email marketing tool by syncing the customer feedback data you’ve collected directly using one of our integrations.
We integrated with:
Note: Integrations are only available for Pro and Premium Plans.
4. Customer Feedback Reporting 101
Now that you’ve started to collect data - it’s time to analyze your data to gain insights. Here are some key reports you can utilize. Note that certain reports are only available depending on the type of questions you ask.
Tip: Want to receive reports instantly in your inbox? Set up a scheduled report by clicking “Reports” and then “Scheduled Reports” and selecting the report you’d like, the frequency, and where you’d like it sent.
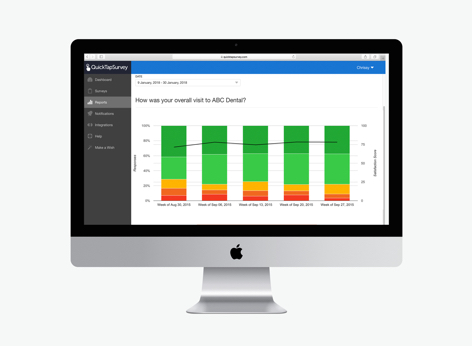
4.1 Satisfaction Report
The Satisfaction Report will give you a breakdown of:
- Customer Satisfaction Score
- Breakdown based on Satisfaction Level
- View Satisfaction Trends over time
This report is a great snapshot of how happy your customers are. You can also filter this report by location using the user filter.
Technical Resources
Satisfaction Report
Pictured: A Weekly Satisfaction Report Snapshot
4.2 Analytics Report
This will provide you with an overview of all data collected within the survey. All data is represented using pie charts, bar chart or tables depending on the question type.
This report is a great look at all of the data you have collected.
Technical Resources
Analytics Report
4.3 NPS® Report
The NPS® Report will give you a breakdown of:
- Your Net Promoter Score®
- % breakdown of detractors, passives, and promoters
- View NPS® trends over time
This report is a great NPS® snapshot for your business. You can also filter this report by location using the user filter.
Technical Resources
NPS® Report
5. Best Practices & Tips for Collecting Customer Feedback
5.1 Recommended Devices
If you don’t already have a tablet here’s our purchasing guide. The first decision you’ll need to make is choosing between an iPad or an Android Tablet.
| Device Name | Price |
|---|---|
| iPad 9.7 | $329 |
| Google Pixel C | $451 |
| Nexus 7 2013 | $229 |
| Nexus 9 | $479 |
| Samsung Galaxy Tab 3 | $169 |
| Samsung Galaxy Tab A | $169 |
| Samsung Galaxy Tab 4 10.1 | $299 |
| Sony Xperia Tablet Z | $339 |
| Galaxy Tab S3 | $499 |
| Asus Zenpad 3S 10 | $284 |
| Samsung Galaxy Tab s2 | $249 |
| Huawei MediaPad M3 8.0 | $265 |
*Prices in USD as of June 2018
5.2 Recommended Enclosures
If you don’t already have an enclosure you can easily purchase one online. There are literally hundreds of options to choose from which vary both in price and customization.
If you want something custom and/or professional...
We recommend using Lilitab Kiosks.
If you want something simple...
We recommend browsing your options on Amazon.
5.3 Additional Tips & Tricks for capturing customer feedback
Now that your customer satisfaction survey kiosk is live here are some additional best practices to help you collect insights.
- Make sure your kiosk is visible - You want to make sure your clients are able to access the kiosk; Putting it in a high traffic location or a place where your clients may be waiting gives them an opportunity to voice their opinion. Think waiting room, entrance/exit, checkout, or reception area.
- Keep your survey on brand - People want to be assured that the information being provided is going to the right people; Having your own branding or logo on the survey will give people that assurance. Tip: You can customize the branding, add a logo or an engaging start-screen to any survey.
- Keep it short - Survey engagement drops with every question so make sure to only ask for the insights you are looking to act on. You can always follow up with individual respondents if you are looking to get more information from them.
- Incentivize participation - Add a giveaway for those that provide feedback tied to your services. By adding a small incentive to the start of the survey, you will increase survey participation.
- Send out an online survey as a follow-up - Once you’ve actioned the data, email out an online survey to your respondents to find how your actions have impacted your customers.